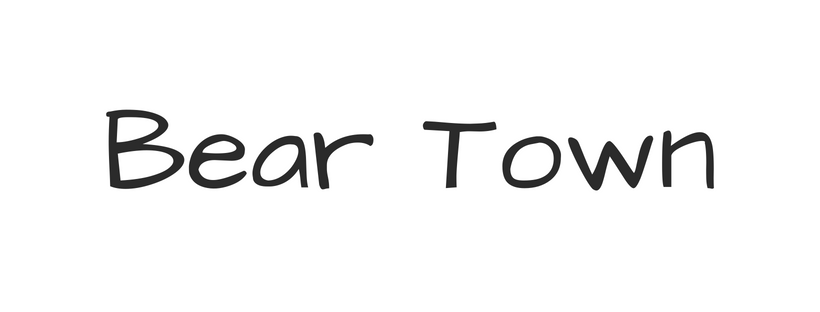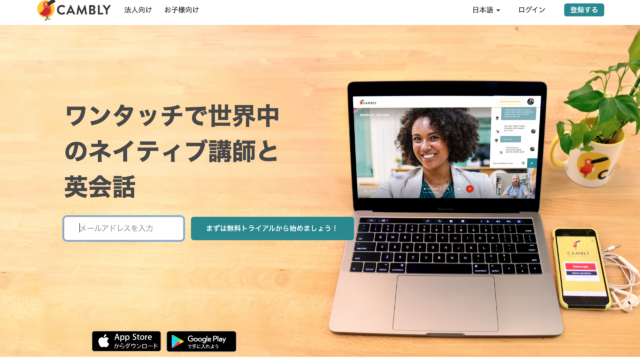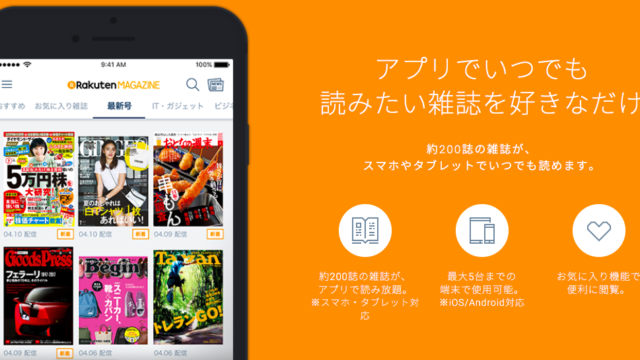Word Pressに移ってきてからの初投稿になります。
はてなブログ、FC2ブログを覗いてくれていた人からすると、前回の記事で、
- はてなブログで続けていくかFC2ブログで続けていくか決める。
- だから、次の記事ではどちらかの方のブログには移転します。
と言った具合で記事を締めたので、きっとそれぞれのブログで「移転しました!」の記事を読んだ時には、「向こうに移るのか」と思われた事でしょう。
そして、リンクで飛んで来てみたら、どちらでもない。
まさかの展開でしょう。
今回、せっかくのWordPress1発目の記事なので、何故、僕がはてなブログやFC2ブログからWordPress移ったのか理由を書いていこうと思います。
そして、WordPressの開設方法を解説していこうと思います。
もし、WordPressが気になっている人がいたら、ぜひ読んでみてください。
目次
何故、WordPressを選んだのか?
FC2ブログやはてなブログだと、アフィリエイトやアドセンスに制限がある。
いきなり銭の香りがするのもどうかと思うんですが、この理由が大きいですね。
そもそもFC2ブログだと有料プランでドメイン取得しなければ、アドセンスの登録はできません。
はてなブログだと有料プランに切り替えなければ、スマホのページにアフィリエイトを貼ることができません。
これは大きな問題です。
なにせ今の時代、スマホでブログにやって来る人の方が圧倒的に多いですからね。
僕も今でこそは自分がブログを書く方になったので、PCで他の人のブログを覗きに行くこともありますが、以前はほぼ皆無でした。
無料版のままだと、記事が広告が勝手に挿入される
記事全体のバランスを気にする人はみんなこれに悩まされますよね。
まぁ、無料版であるが故の宿命のようなものですかね。
PCだとまだしも、スマホで見ると結構スペースを取られてしまうんですよね。
最終的にWordPressに行くつもりだった。
これを言ってしまったら、元もこうもないんですけどね。
上の2つの理由は、正直言えば有料プランに切り替えれば、ある程度問題が解決ですよね。
だから、最初はこの2つのブログのどっちか決まったら、有料プランに切り替えるつもりでした。
でも、同じお金を払うなら元々行きたかったWordPressに移行しようと決めました。
WordPressは難しいことは聞いていましたが、サイトのカスタマイズの自由度ととにかくSEOの強いってことが魅力的でしたね。
自分の腕次第でどこまでもいけますからね!
WordPressへの開設方法
まずはサーバーの用意から
サーバーなんてどこから借りても一緒でしょ?って思われると思いますが、実際そうでもないみたいです。
よく「サーバーが重い」なんて言ったりしますが、。下手なサーバーを借りてしまうと、表示速度が遅かったり、落ちてしまうこともあるので、かなり重要です。
せっかく一生懸命、ブログを書いても「重たいからいいや。」と見てくれなかったら、報われません。
じゃぁ、どこのレンタルサーバーがいいのか?
エックスサーバーのメリットは3つ
・今までにハッキング事件やサーバー事故を起こしたことがない。
・表示速度が速く、落ちにくい。
・お手頃な値段。
値段はだいたい月々1,000円ぐらいです。
有名なブロガーの間でもこのレンタルサーバーを利用されている方は多いです。
どのサーバーを使うべきか悩んでいる方はエックスサーバーを選んでみてはいかがでしょうか?
サーバーを取得したら、ドメイン名を取得しよう。
サーバーの用意が出来たら、続いてはドメインを取得しましょう。
僕は「お名前.com」を利用して、ドメインを取得しました。
ドメイン名にはトップレベルドメインというものがあります。
「.com」、「.jp」、「.net」、「.biz」などがそうですね。
どれを選んでも構いませんが個人ブログで使うなら、「.com」を選ぶのが無難だと思います。
あまり見かけないトップレベルドメインだと、怪しいサイトだと思われ、警戒されてアクセスしてくれない可能性があります。
トップレベルドメインを選んだ後はドメイン名をつけましょう!
この際、あまり複雑なドメイン名ではなく、覚えやすいドメイン名だといいと思います。
僕のサイトで言えば、「https://shirokuma-town.com」がサイトのドメインです。
サイトのコンセプトや名前からドメイン名をつけるのがオススメです!
サーバーとドメインを取得したら、 WordPressをインストールをしよう。
サーバーを申し込んで、ドメインを取得したら、WordPressまであと少し!
続いてはいよいよ「WordPressのインストール」です。
でも、その前にサーバーにドメインを設定しなければいけませんね。
エックスサーバーの申し込みが済んだら、「サーバーアカウント設定完了のお知らせ」メールのお知らせが届くと思います。
ちなみにこのメール、申し込んでから届くまでに結構時間かかります。
僕は1日かかりました。
なので、まだ届いてなく焦っているそこのあなた。
安心してください。その内届きます。
では、届いたらどうするか?
メールにサーバーアカウント情報の欄があります。
そこにはいろんな情報が載っているので、大切に保管しといたほうが良いと思います。
このメールにサーバーパネルのURLが載っています。そこから、サーバーパネルのトップページに飛んで、「ドメイン設定」をクリックしてください。
「ドメイン設定」のページに入ったら、「ドメイン追加設定」を選んでください。
↓
ドメイン名を入力して、「ドメイン追加(確認)」のボタンをクリックします。
↓
次のページに飛んだら、再び「ドメイン追加(確認)」のボタンがあると思うで、クリックしてください。
↓
ドメインの設定完了
続いて、デフォルトのPHPverではWordPressのインストールを出来ない可能性があるので、PHPverの切替とそのままWordPressのインストールします。
そのまま操作を続けてください。
サーバーパネルのトップに戻ります。
↓
自分の取得したドメインを設定対象ドメインにし、「PHPver切替」をクリックします。
↓
PHPのバージョンを推奨されているもの変更しましょう。最初からなっている方はそのままで大丈夫です。「PHPバージョン切替」のボタンを押したら、PHPverの切替の完了です。
再びサーバーパネルのトップに戻ります。
↓
「自動インストール」をクリックします。
↓
次の画面に飛んだら、「WordPress日本語版」の「インストール設定」をクリックします。すると必要な情報の入力欄になります。
↓
ブログ名やユーザー名やパスワードなどを入力します。インストールURLはそのままで大丈夫です。データベースの欄もそのまま「自動でデータベースを生成する」で大丈夫です。入力を終えたら、インストール(確認)ボタンをクリック。
↓
内容を確認して、間違いがなければ、そのままインストール(確定)ボタンをクリックしてください。
↓
インストール完了。
これでインストール完了です。
インストール完了すると、WordPressのログイン画面のURLとログインや編集の時に必要な情報が表示されますので、必ずメモをとってください。
URLからログイン画面へ飛んで、IDとパスワードを入力したら、WordPressのダッシュボードに入れます。
これであなたもWordPressデビューをすることが出来ました。
まとめ
以上が、僕がWordPressに移行した理由とWordPressの移行方法になります。
ここで、実際にWordPressに移行してみてどうゆう感触を得たかもまとめたいと思ったのですが、自分自身、まだWordPressという大海原をぷかぷか漂っている感じなので、それはまた改めていつかやりたいと思います。
では、長々と書きましたが、お付き合い頂きありがとうございました。